
SELECT WHICH PAY ADMINISTRATIVE ACCOUNT(S) YOU SIGNED UP WITH TO FIND OUT MORE ABOUT THE ACCOUNT FEATURES!
We will go over your pay administrative account features for each of the pay administrative accounts in this section.
Select which pay administrative account you are going to work with from below to get to understanding some of the important account features.
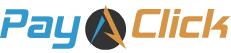
Here is some of the features your Pay-A-Click account will provide:
To login to your Pay-A-Click account you will go to http://PayAClick.com, then select the “Login” and then “Affiliate/Publisher.”
You can go directly to your Pay-A-Click account login HERE
Here is what your main Pay-A-Click account dashboard panel will look like:
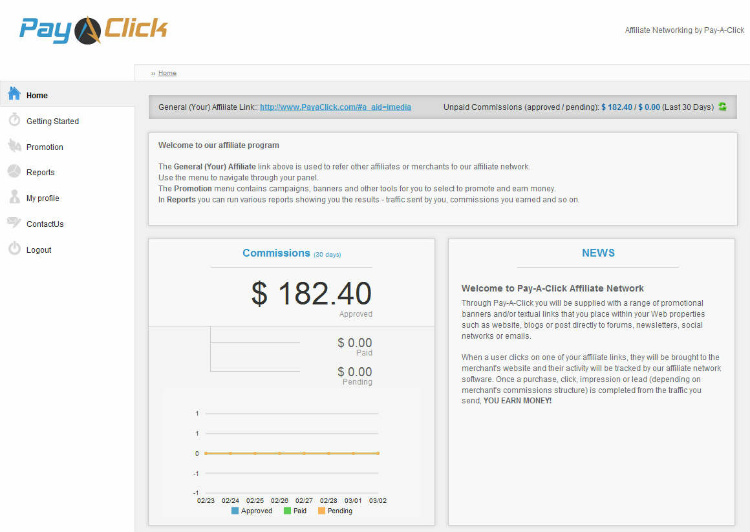
On the main dashboard panel home page you will see up to the minute earnings.
You will see a link that says “General (Your) affiliate link:” which is only used if you want to refer people to Pay-A-Click directly. Pay-A-Click does give out bonuses for the most referrals. Being it is free to sign up you are welcome to send some referral there way and get rewarded. This is optional to refer people to Pay-A-Click.
You will want to mainly focus on the left side menu functions:
Home: Main home page with an overview of your account earnings.
Getting Started: If you would like to know more about your Pay-A-Click account, get some promotion tips and general knowledge this is where you would go.
Promotion: This is where you will go when you want to select a company to work with in our Global Data Entry program. We will show you how to find the companies and get your needed pay code/hoplinks for the companies you select in the next section of training.
Reports: Get detailed analysis and earnings report for any of the companies you promote.
My Profile: Here you can change your personal information, payment details and account password.
Contact Us: If you need to get in touch with Pay-A-Click support you will use this to contact them.
Logout: When you need to logout, click this.
Pay-A-Click uses a simple-to-use layout for their account dashboard panel. Don’t be afraid to look around and see what they offer.

![]()
Here is some of the features your ClickBank account will provide:
To login to your ClickBank account you will go to http://ClickBank.com, then select the “Login”
You can go directly to your ClickBank account login HERE
Here is what your main ClickBank account dashboard panel will look like:
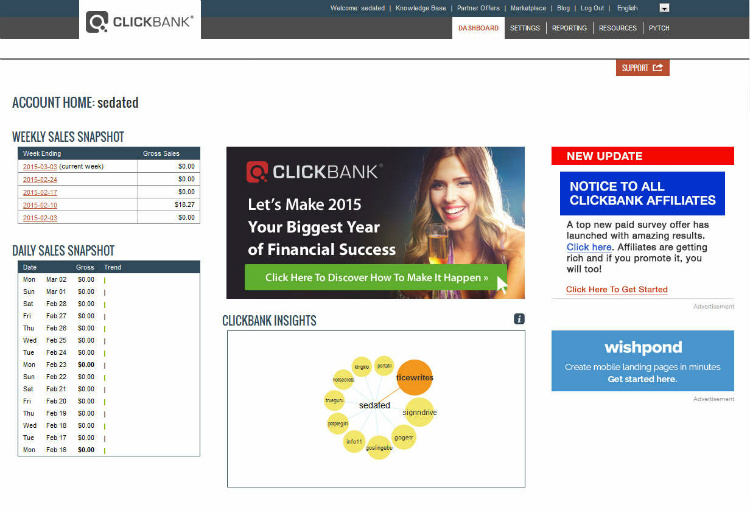
On the ClickBank main dashboard page in the left side panel you will see a “Weekly Sales Snapshot” of our earnings for last few weeks.
Below that report, you will see the “Daily Sales Snapshot” which will calculate your earning over the last 15 days.
You will want to mainly focus on the following functions:
Settings: Here you will be able to set your payment methods such as being paid by check or direct deposit, your minimum payout amount and your tax information.
Reporting: This is where you will get detailed analysis on the companies you are promoting in ClickBank such as how much you have earned for each company and for any given pay period.
Marketplace: This is where you will go when you want to select a company to work with in our Global Data Entry program. We will show you how to find the companies and get your needed pay code/hoplinks for the companies you select in the next section of training.
Not to get confused ClickBank uses one general account for Merchants/Companies and Affiliates. All of the other functions in the account will pertain to the Merchants/Companies listing their promotions. So you really don’t need to worry about these additional buttons and functions.
If you run across any part of ClickBank that is mentioning paying money that is strictly for the Merchants/Companies and not you. ClickBank is 100% free for you to use.

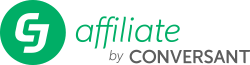
Here is some of the features your Commission Junction account will provide:
To login to your Commission Junction account you will go to http://CJ.com, then select the “Login”
You can go directly to your Commission Junction account login HERE
Here is what your main Commission Junction account dashboard panel will look like:
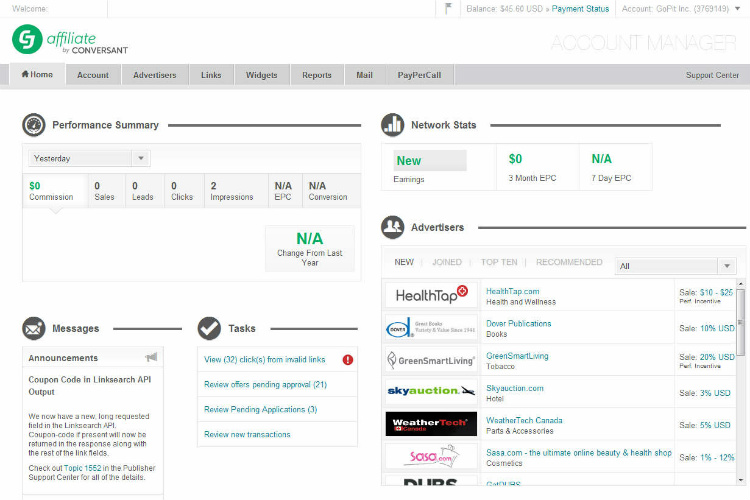
On the Commission Junction main “Home” dashboard will provide an overview of your earnings, some general announcements as well as a list of recent advertisers (companies) that have been added to the CJ network.
You will want to mainly focus on the following functions:
Account: Here you will want to manage your account settings and set up a network profile. The network profile is what the companies will read if they are needing to manually approve you to promote their company.
When filling out the “Network Profile” you can put something like:
“I deal with online promoting by direct data submissions through web directories and article marketing. I don’t offer any incentives for joining, purchasing or trying any of the products or services I promote.”
You will need to submit your tax information through the account settings as well. CJ can’t issue payment until this is completed.
Advertisers: This is where you will go when you want to select a company to work with in our Global Data Entry program. We will show you how to find the companies and get your needed pay code/hoplinks for the companies you select in the next section of training.
Links: This is where you will get your needed pay code links that is used for the companies you are promoting. The pay code links is how the companies will track your submissions. We will be going over exactly how to get your pay code links, how they are used and where to post them to get paid as we go along with the Global Data Entry program.
Reports: The reports will give you detailed analysis and earnings for each company you earn money with in CJ.
Mail: CJ will give you an internal mailbox so you can keep in touch with merchants/advertisers directly as well as approvals and special offers by advertisers that are seeking you to post submissions for them.
You don’t need to worry about the “Widgets” and “Pay Per Call” features as that will not pertain to what you will be doing with the Global Data Entry program.